Con esta integración puedes hacer lo siguiente:
- Carrito abandonado.
- Sincronización de contactos (Unidireccional de VTEX a Keybe).
- CSAT.
¿Cómo la integro con mi empresa?
Es muy sencillo, a continuación, te indicaré el paso a paso para que puedas realizar la integración:
- Dentro de Flows, clic en Templates.
- Una vez le das clic a Templates tendrás a tu disposición todas las plantillas que de manera oportuna tenemos para ti, en este caso para VTEX tenemos las siguientes:
Sincronización de contactos.
Carrito abandonado.
CSAT orden finalizada.
¿Qué puedo hacer si las plantillas no se acomodan a mis necesidades?
Puedes crear un nuevo escenario desde 0:
- Para esto ve a Scenarios y luego clic en Create a new scenario
- Luego, dale clic al icono de “+” y buscas Keybe.
- Ahora, selecciona la opción que más se acomode a lo que buscas para iniciar con la integración.
¿Cómo creo el carrito abandonado en VTEX?
- Ingresa al administrador de VTEX, ingresa a Master Data >> Advanced data >> Structure >> Triggers >> Add new y llene los campos:
Escriba el nombre del trigger (por ejemplo Carrito Abandonado trigger KEYBE AI).
En Entidade, seleccione el valor Cliente (Customer).
En Status, marque Activo (Enabled).
En Condición de activación, seleccione El valor de un atributo ha cambiado (An filter attribute value is changed).
En Campo (Field), seleccione Última sesión. - Luego, selecciona la pestaña schedule y selecciona Run ASAP.
- Ahora, Seleccionas la pestaña if positive:
En Action selecciona Send an HTTP request.
En URL coloca https://kbflows.keybeapi.com/vtex/webhook/abandoned-cart
En method selecciona POST. - En content JSON borra y agrega este JSON
- Guardar y listo, lo que necesitamos hacer ahora es configurar nuestro escenario en Keybe Flows.
¿Cómo integro el carrito abandonado de VTEX en Keybe?
- Lo encuentras en “Templates” dentro de Keybe Flows.
- Lo seleccionas y nos redirige a la pantalla de creación, allí seleccionamos Start guided setup.
- El primer paso será establecer nuestra conexión vía webhook. Seleccionamos ‘Create a webhook’(1). Establecemos nombre del Webhook (2), Escribimos el nombre de nuestra cuenta de VTEX y la url de nuestra página vinculada a VTEX (3), seleccionamos ‘Add’ (4), Escribimos nuestro usuario/correo y contraseña de Keybe (5), clic en Save y ya tenemos nuestra conexión lista para funcionar como disparador de nuestro escenario.
- El siguiente paso es configurar el módulo que envía el mensaje que anuncia el carrito abandonado al cliente. Es importante recordar que tu marca debe tener activa la plantilla de carrito abandonado, puedes crearla desde Facebook Business.
- En el espacio Client escribe el nombre de tu marca tal como aparece en Keybe y en Store cómo deseas que se envíe en la plantilla de WhatsApp el nombre de tu marca.
- Finalmente, se activa el escenario dejando en On El Scheduling, y se sugiere configurar así: Immediately as data arrives.
¿Cómo creo sincronización de contactos en VTEX?
- Ingresa al administrador de VTEX, luego ingresa a Master Data >> advanced data >> data structure >> triggers >> add new:
Escriba el nombre del trigger (Cliente Creado Keybe AI)
En Entidade, seleccione el valor Cliente (Customer)
En Status, marque Activo (Enabled)
En Condición de activación, seleccione Cuando un registro ha sido creado (A record is created) - Luego, selecciona la pestaña schedule y selecciona Run ASAP.
- Ahora, Seleccionas la pestaña if positive:
En Action selecciona Send an HTTP request
En URL coloca https://kbflows.keybeapi.com/vtex/webhook/customer
En method selecciona POST - En content JSON borra y agrega este JSON
- Guardar y listo ahora debemos configurar nuestro escenario en Keybe Flows a través de un Template.
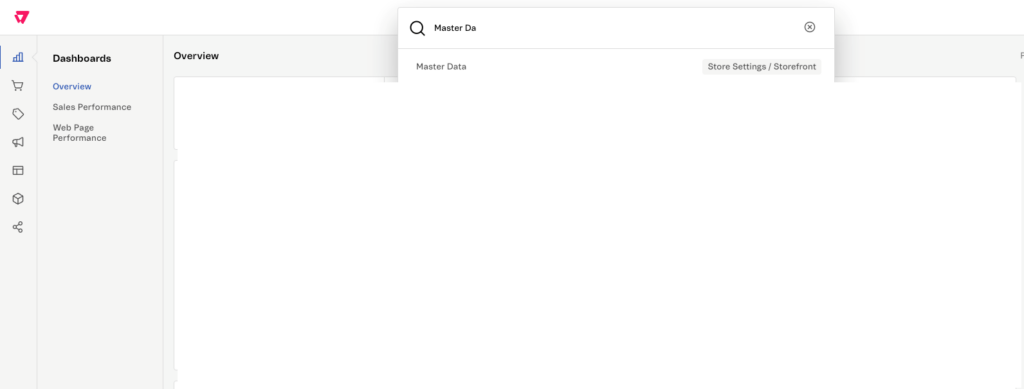
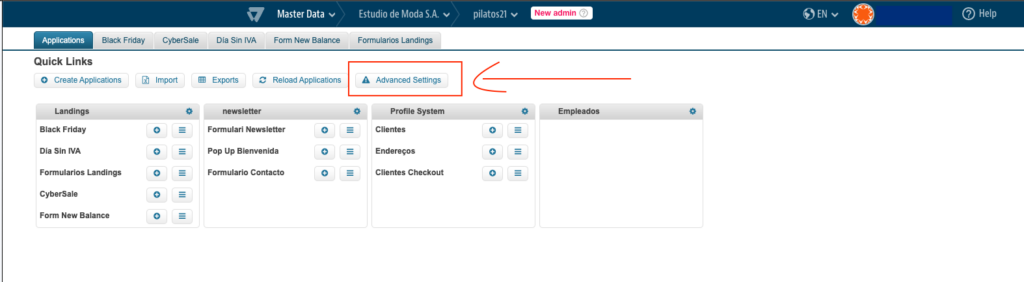

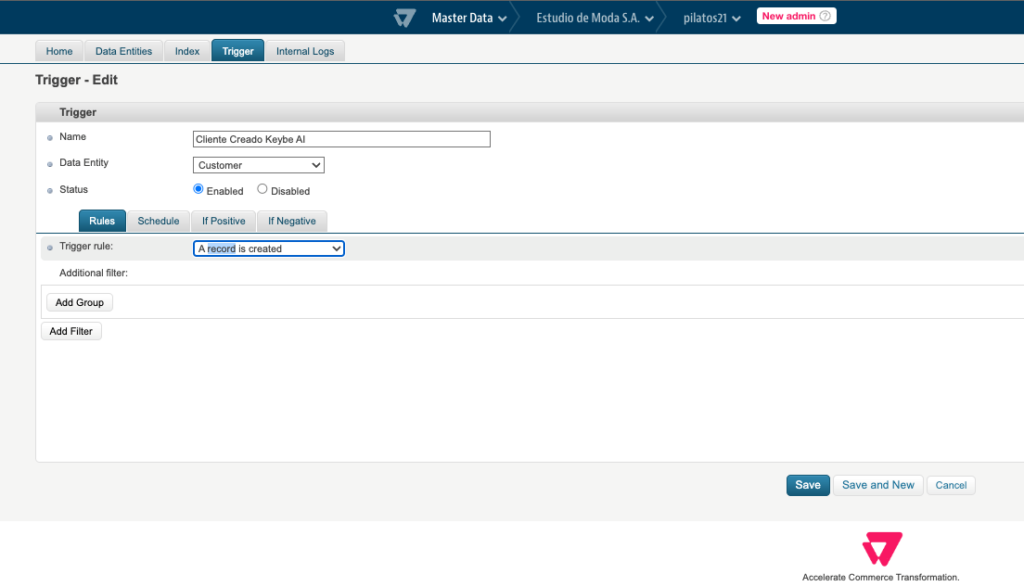
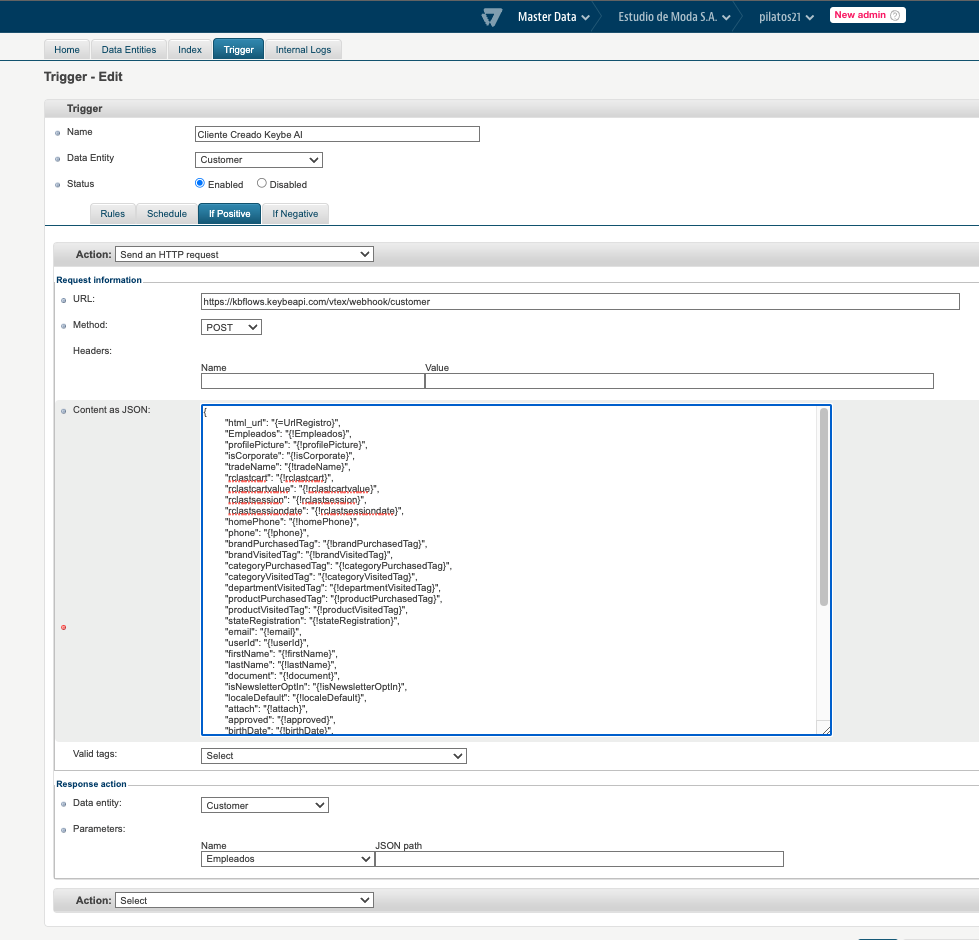
¿Cómo integro sincronización de contactos de VTEX en Keybe?
- Dentro de la opción templates se encuentra un template para sincronizar los contactos de VTEX con Keybe V6.
- Al seleccionarlo aparece la siguiente interfaz y le das clic en Start guided setup.
- Lo primero para personalizar nuestro escenario es configurar nuestra cuenta de VTEX a través de un webhook de la cual se van a traer los datos de usuarios hacia Keybe.
- El primer paso de la configuración guiada nos pedirá añadir la conexión.
- Seleccionamos ‘Add’ (1). Establecemos nombre del Webhook (2), Escribimos el nombre de nuestra cuenta de VTEX (3), seleccionamos ‘Add’ (4), Escribimos nuestro usuario/correo y contraseña de Keybe (5), clic en Save y ya tenemos nuestra conexión lista para funcionar como disparador de nuestro escenario.
- El módulo de Keybe ya se encuentra preconfigurado solo es necesario añadir la conexión para la sincronización de nuestros contactos en Keybe, seleccionamos añadir, luego sabemos añadir el nombre personalizado de la conexión (ej: mi conexión keybe), si el sistema no genera automáticamente el username y el password, podemos introducir el correo y contraseña de Keybe, clic en save y lista la conexión.
- Una vez establecida la conexión seleccionamos continue (continuar).
- Finalmente, se activa el escenario dejando en On El Scheduling.
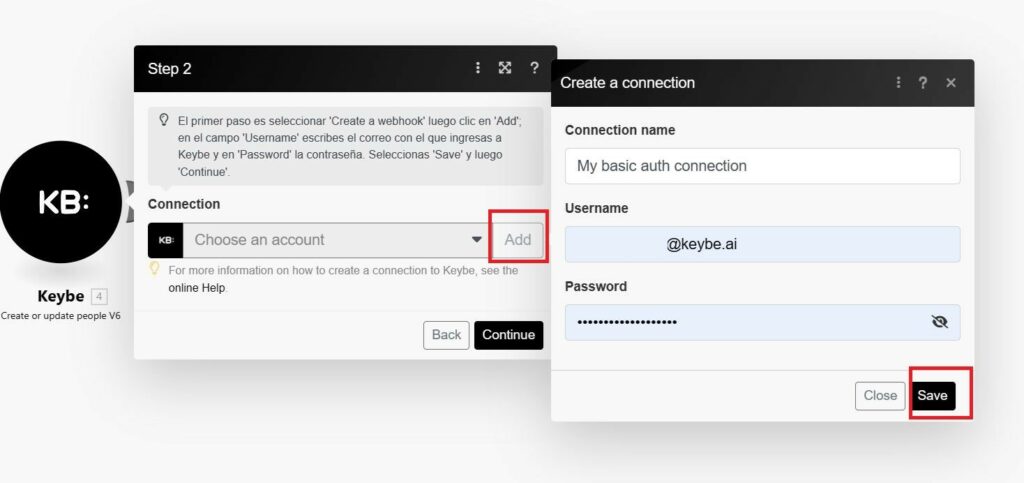
¿Cómo puedo crear CSAT por orden finalizada?
- Dentro de la opción templates se encuentra un template para envío de CSAT por orden finalizada.
- Al seleccionarlo aparece la siguiente interfaz y clic en Start guided setup.
- Así quedará creado nuestro escenario. Ahora lo que necesitamos es personalizarlo.
- Lo primero para personalizar nuestro escenario es configurar nuestra cuenta de VTEX a través de un webhook de la cual se van a traer los datos de usuarios que finalizaron su compra y a los que vamos a enviar un mensaje CSAT. El primer paso de la configuración guiada nos pedirá añadir la conexión.
- El primer paso será establecer nuestra conexión vía webhook. Seleccionamos ‘Create a webhook’(1). Establecemos nombre del Webhook (2), Escribimos el nombre de nuestra cuenta de VTEX, ingresamos el Vtex App key y Vtex App token (3), seleccionamos ‘Add’ (4), Escribimos nuestro usuario/correo y contraseña de Keybe (5), clic en Save y ya tenemos nuestra conexión lista para funcionar como disparador de nuestro escenario.
- El siguiente paso es configurar el módulo que envía el mensaje CSAT al cliente. Es importante recordar que tu marca debe tener activa la plantilla de CSAT, puedes crearla desde Facebook Business.
- En el espacio Client escribe el nombre de tu marca tal como aparece en Keybe y en Store cómo deseas que se envíe en la plantilla de WhatsApp el nombre de tu marca.
- Una vez realizadas estas configuraciones seleccionamos continue (continuar). Finalmente, se activa el escenario dejando en On El Scheduling.
Y listo! Así de sencillo puedes configurar VTEX para tu empresa.





